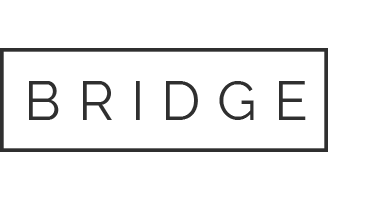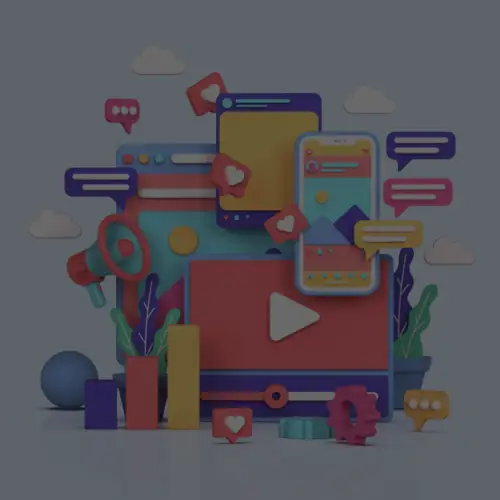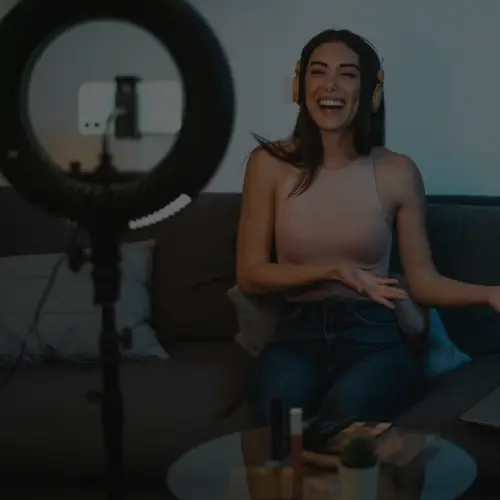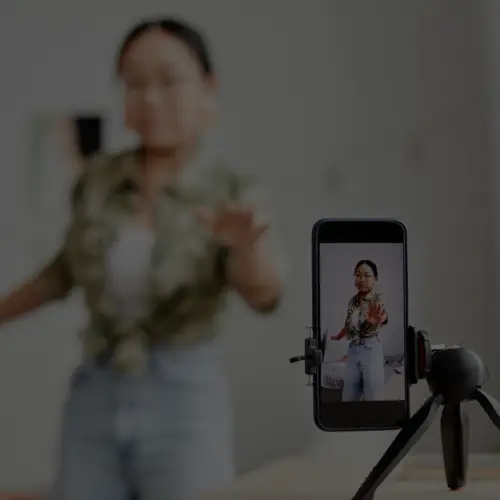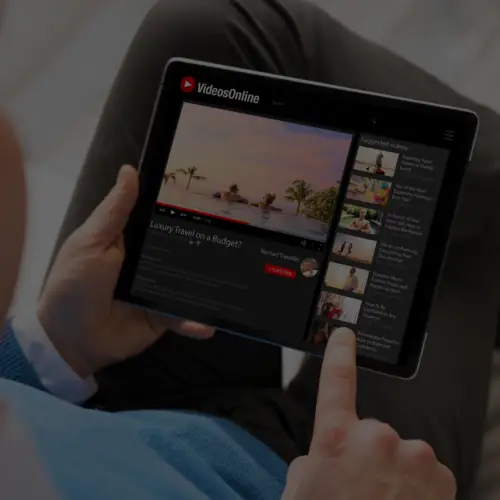16 Sep 4 Steps to Buy: A Look Inside Twitter’s New Buy Button
Whenever new functionality is announced by social networks, there is usually a waiting game for marketers to really see what the end-user experience looks like to the end-consumer.
This time around, Twitter’s announcement of the new Buy button features came with at least one live example of the functionality in action. Since the example I found was for a wireless teal speaker that was only $20, I went ahead and bought it so that I could share with you what the user-experience looks like for this new functionality (your wallet will thank me).
Step 1: Tweet with Buy CTA Button
The first step in the process is for the user to click the Buy button. As you can see, this looks very similar to the other CTA buttons provided by Twitter, except this allows the brand to list price and a button for “Buy”.
Step 2: Details & Information
Once a user clicks the button, a small pop-up window covers their Twitter page and provides more information about the product, the shipping and return policy. This stage feels a bit redundant, but it does help the user have the time to learn and consider the product a bit more before proceeding to enter credit card information.
Step 3: Payment Entry
From here, a user enters payment and billing zip code, email address, as well as a shipping address for the product. This was a very straightforward process, however, it doesn’t appear that brands will receive any of this information. There are no CRM opt-ins or other brand CTA’s included. The email is strictly for Twitter to follow-up with an email receipt confirmation.
 Step 4: Payment Confirmation
Step 4: Payment Confirmation
The final step is a brief overview of the details of the product and the final purchase amount. This extra step was helpful because it allowed me to review the order before it was completely final. Many users just getting used to the Twitter Buy button will need that extra time, particularly as they become more familiar with the process.
After I confirmed the purchase, I landed right back on Twitter where I started. If I tried to click into the buyable tweet again, my recent purchase was reflected.
Step 5: Email Confirmation
After my purchase, I received an email confirmation from payments@twitter.com. This was mostly Twitter branded, with subtle references to the partner, Stripe. It also included an order support email and order numbers, in case I wanted to work with the brand directly.

Overall, the process didn’t send me to numerous places. I stayed within the pop-up on Twitter and completed my purchase in a few easy steps. Now, my credit card information should still be saved from this initial purchase, which will make it even easier for me to purchase on Twitter in the future.
Have you tried it yet? Will you be implementing it for your brand? Let us know in the comments below.